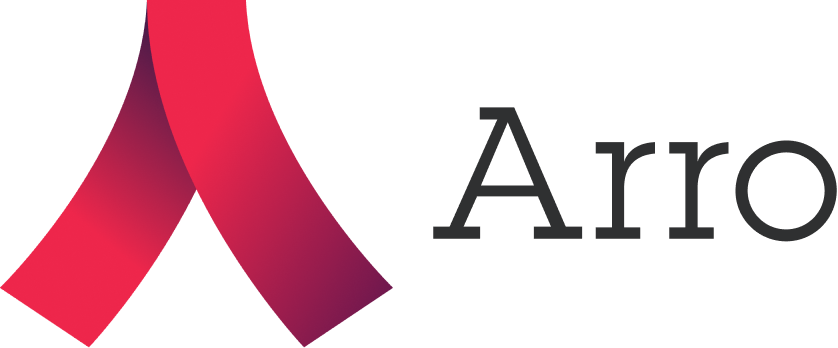Connecting Facebook Pages
Below is a step-by-step guide written for you, the Facebook Page Owner, on how to grant access to ArroCMS personal Facebook account called Arrolyn and then ensure the Page is properly connected to your Meta Business Suite.
Please read carefully and follow the steps relevant to your situation.
Step 1: Determine If Your Page Is Already Connected to Another Meta Business Account
Open Your Facebook Page
Go to your Facebook profile.
From the left-hand menu (on desktop) or from the main menu (on mobile), click on Pages.
Select the Page you want to assign to Arrolyn.
Check Business Access
If you have the New Pages Experience, click Manage (or Manage Page) → Settings → Page Setup → Page Access.
Look under Connected Business Account (or Business Assets).
This is an example of a page that is already connected to a Meta Business portfolio.
If you see a Business Manager listed that you do not want connected anymore, you will need to remove it (see Step 3 below). If you do not see a Business Manager listed, you can skip to Step 2 directly.
Step 2: If the Page Is Not Already in Another Business Manager
If your Page is not connected to another Meta Business Suite/Business Manager, follow these steps:
Add Arrolyn as an Admin
Go to Page Settings (or Manage Page → Settings → Page Setup → Page Access).
Look for Add New in the top right of the screen.
In the search bar, type Arrolyn or paste the profile link: https://www.facebook.com/my.arrolyn
Set the role to Admin (for full permissions).
Click Add. Arrolyn will receive a notification asking to accept the role.
Wait for Arrolyn to Accept
Once added, Arrolyn will get a Facebook notification on the personal profile that an admin role has been granted on your Page.
Done
At this point, Arrolyn can add the Page to the Meta Business Suite. That process will be handled on her end.
No additional steps are required from you, unless Arrolyn requests further assistance or if you need to remove or reassign the Page in the future.
Step 3: If the Page Is Already Connected to Another Business Manager
Follow these steps only if you see a different Business Manager in your Page’s settings that you want to disconnect:
Identify the Current Business Manager Owner
In Page Access settings, note which Business Manager account is listed. You will need admin-level access to that Business Manager to remove the Page.
If you do not have admin access to that existing Business Manager, you may need to contact whoever owns it or reach out to Facebook Support to request removal.
Remove the Page from the Existing Business Manager
Log in at business.facebook.com with the admin account for that existing Business Manager.
Go to Business Settings (gear icon) → Accounts → Pages.
Select your Page → Click Remove (usually a trash can icon or “Remove” button).
Confirm removal.
Confirm the Page Is Unassigned
Return to your Page’s Settings → Page Access to ensure no unwanted Business Manager is listed under connected assets.
Add Arrolyn as an Admin
Now that the Page is no longer tied to another Business Manager, repeat Section 2:
Go to Page Access.
Click Add Person to Page / Add New.
Enter Arrolyn’s profile link: https://www.facebook.com/my.arrolyn
Select Admin role, then Add.
Done
We’ll receive a notification to accept the role.
Once accepted, we can add the Page to her Meta Business Suite.
—————————————————————-
Notifications and Confirmations
You (the Page Owner)
Will receive a confirmation when Arrolyn accepts the Admin role.
May see changes in your Page settings indicating that she is now an Admin.
Arrolyn (ArroCMS system)
Receives a Facebook notification to confirm the new role on the Page.
Once accepted, can connect your Page to her Meta Business Suite account.
Afterward
If Arrolyn needs to add more team members, they will also receive Facebook notifications after she invites them in her Meta Business Suite.
Final Checklist
Check if your Page is currently attached to a Business Manager you no longer use. If so, remove the Page from that Business Manager.
Add Arrolyn (https://www.facebook.com/my.arrolyn) as an Admin on the Page in your Page settings.
Notify her that you’ve added her.
Wait for her to accept and complete the process on her end.